フリースペースを使ってみる
テーマ:庭ブロの使い方?
2009/02/26 17:33
この庭ブロを使っていて前から気になっていたことがある。
それは「ブログの設定」項目にある「フリースペース管理」である。
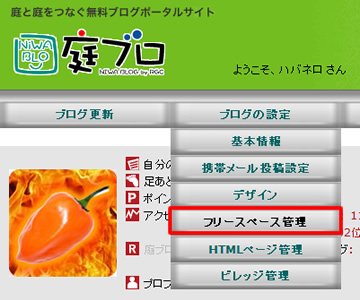
「コレって何だろう?」と思いつつも、試す勇気が無かった。
というより試す気が無かったというべきか?
・・・とにかく今日は試しに使ってみることにした。
ブログの管理画面にログイン後、
「ブログの設定」→「フリースペース管理」へと移動。
移動するとこんな画面に。
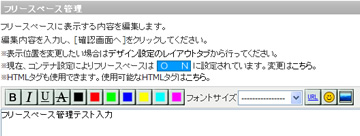
なにやら入力できるようなので試しに
“フリースペース管理入力”と入力してから
「確認画面」へボタンを押してみると
「更新」ボタンが表示されたので押してみた。
すると、自分のブログに
「フリースペース管理入力」と書かれた部分が出現した。

・・またえらく中途半端な場所に出てきましたな。
っと思いつつ、あちこち触っていると
どうやら決まった範囲内であれば
自分である程度の場所を選べるらしい。
フリースペースの表示場所を変更するには、
「ブログの設定」→「デザイン」へと移動。
(早い話がスキン変更するときに行く画面)
その画面の「レイアウト」というタブを選択。
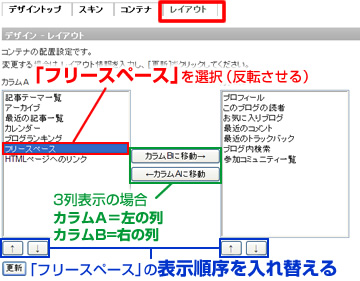
レイアウトを開くと上のような画面があるので、
フリースペースを選択(反転させた状態にする)。
フリースペースの表示位置を一番上にしたい場合は
「↑」を何度か押して「フリースペース」を最上段に移動。
表示位置を一番下にしたい場合は、反対に
「↓」を利用して、最下段に移動。
今現在使用しているブログのスキンが
3列タイプの場合の話ですが
「カラムA」というのが左に表示される列。
「カラムB」というのが右に表示される列になります。
・・・というわけで、フリースペースを右に表示したい場合には
「カラムB」へと移動させましょう。
最後に「更新」を押すのを忘れずに!
・・・忘れた場合には、今までの苦労は水の泡。
「更新」ボタンを押してから、ブログを見ると、
フリースペースが表示される位置が
先程、指定した場所へと移動されているのが確認できます。
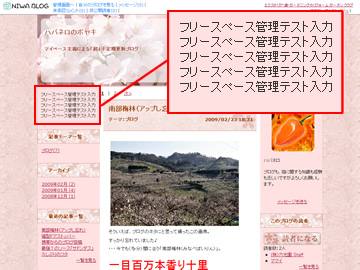
入力できる内容については、若干の制限があるようですが
フリースペースの基本的な使い方(設定方法)は
以上になります(多分)。
使えるタグなどについては「庭ブロの使い方」の「操作マニュアル」に
「使用できるHTMLタグについて」というのがあるので、
そちらをご確認ください。
それは「ブログの設定」項目にある「フリースペース管理」である。
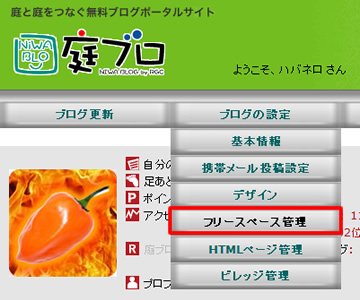
「コレって何だろう?」と思いつつも、試す勇気が無かった。
というより試す気が無かったというべきか?
・・・とにかく今日は試しに使ってみることにした。
ブログの管理画面にログイン後、
「ブログの設定」→「フリースペース管理」へと移動。
移動するとこんな画面に。
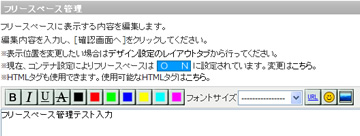
なにやら入力できるようなので試しに
“フリースペース管理入力”と入力してから
「確認画面」へボタンを押してみると
「更新」ボタンが表示されたので押してみた。
すると、自分のブログに
「フリースペース管理入力」と書かれた部分が出現した。

・・またえらく中途半端な場所に出てきましたな。
っと思いつつ、あちこち触っていると
どうやら決まった範囲内であれば
自分である程度の場所を選べるらしい。
フリースペースの表示場所を変更するには、
「ブログの設定」→「デザイン」へと移動。
(早い話がスキン変更するときに行く画面)
その画面の「レイアウト」というタブを選択。
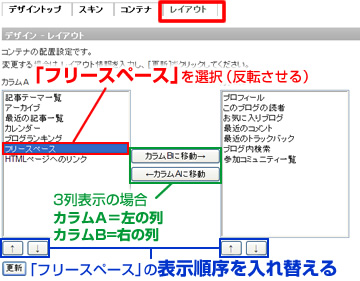
レイアウトを開くと上のような画面があるので、
フリースペースを選択(反転させた状態にする)。
フリースペースの表示位置を一番上にしたい場合は
「↑」を何度か押して「フリースペース」を最上段に移動。
表示位置を一番下にしたい場合は、反対に
「↓」を利用して、最下段に移動。
今現在使用しているブログのスキンが
3列タイプの場合の話ですが
「カラムA」というのが左に表示される列。
「カラムB」というのが右に表示される列になります。
・・・というわけで、フリースペースを右に表示したい場合には
「カラムB」へと移動させましょう。
最後に「更新」を押すのを忘れずに!
・・・忘れた場合には、今までの苦労は水の泡。
「更新」ボタンを押してから、ブログを見ると、
フリースペースが表示される位置が
先程、指定した場所へと移動されているのが確認できます。
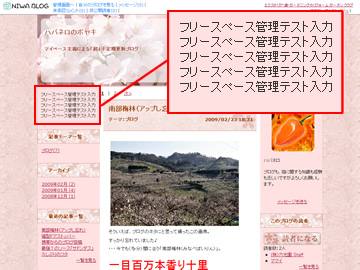
入力できる内容については、若干の制限があるようですが
フリースペースの基本的な使い方(設定方法)は
以上になります(多分)。
使えるタグなどについては「庭ブロの使い方」の「操作マニュアル」に
「使用できるHTMLタグについて」というのがあるので、
そちらをご確認ください。
携帯からのブログ投稿
テーマ:庭ブロの使い方?
2009/01/22 15:08
Docomoからもブログ投稿ができるようになったので
動作テストというか練習をしてみて分かったこと。
1.単にブログを書くだけなら特に設定要らない
2.携帯で撮った写真を携帯でアップロードする
には庭ブロの設定と自分の携帯の設定を
変更する必要有。
っということと、長文ブログを書くのが好きな人間には
携帯にキーボードをつなげたい(泣)ということである。
携帯からブログを書くにはまず、
「庭ブロ」の携帯版サイトへ行く必要がある!

http://mobile.niwablo.jp/
っと言いたいところだが、それよりも前にやることがあります。
※あくまで個人的な覚書き程度なので、責任取りません♪
それは携帯のメール受信設定!
「何を当たり前なことを」と思うかもしれないが、
携帯への迷惑メールが横行するこのご時世、
知らないアドレスや携帯以外からの端末から送られたメールを
全て弾くようにできる設定が携帯にはあるため、
これを解除しなくてはならない。
ちなみに送られてくる送信者のメールアドレスは
rgc@niwablo.jp
だったのでこのアドレスを受信可能にする(2009/1/22 時点)
設定が終わったら庭ブロへ移動。
そこで「携帯メール投稿設定」を行います。
自分の携帯アドレスを入力。
※ここで適当なアドレスや誤ったものを入力すると
画像を投稿しても、そのデータが登録されないので注意!
「・・何でそんなこと知ってるか?」っといえば、間違えたからです(泣)
パソコンで設定できる庭ブロの「携帯メール投稿設定」で
記事投稿時に確認メールを送信「しない」にチェックを入れれば
この作業をしなくても問題ないような???
まぁ、いろいろと他に支障が出てもめんどくさいので「する」にしておきましょ♪
っと、いつもながら無意味に遠回りなことを書いたが・・
これで準備ができたので携帯からアクセスしてみると、
庭ブロ for MOBILE のトップページが表示されるので
とりあえずログインをしましょう!
これで、ようやく携帯で撮った画像を使って、
現地からブログが書けますがな!
っと言いたいところですが、もう1つだけ作業が。
パソコンからであればブログ書きながら、
画像を登録をしたりできるんですが
携帯の場合には画像を先に登録した方が絶対に楽!
ブログを書く前に、「管理画面トップ」から「画像アップロード」を選択。
すると<以下のメールアドレスに画像を送信>という内容が出るので
表示されたメールアドレスにブログに載せたい画像を添付して送信。
メールの送信が終わると、庭ブロのサーバーに登録される様子。
※ここで画像が登録されない場合、先程設定した自分の携帯アドレスのメールアドレスが間違っている可能性が高いので確認しましょう!
あとは、何となくできると思うので頑張ってください♪
↓ちなみにコレ携帯からとって携帯からアップしました↓
縦と横がおかしいのは携帯で編集したときに
回転するのを忘れたからです・・。

撮るもの無かったのでマイデスクを・・。
教訓:
携帯の画面は縦長でもPCは横長!
※縦長でも横長でも、左90度回転忘れてるじゃないかという突っ込み禁止
っで、この長い説明を終わろうと思ったんですが
パソコンでログインして、パソコン版の管理画面から
「ブログの設定」→「携帯メール投稿設定」で、
自分の携帯アドレスを入力してやった方が楽だったのは
多分気のせいです。
動作テストというか練習をしてみて分かったこと。
1.単にブログを書くだけなら特に設定要らない
2.携帯で撮った写真を携帯でアップロードする
には庭ブロの設定と自分の携帯の設定を
変更する必要有。
っということと、長文ブログを書くのが好きな人間には
携帯にキーボードをつなげたい(泣)ということである。
携帯からブログを書くにはまず、
「庭ブロ」の携帯版サイトへ行く必要がある!

http://mobile.niwablo.jp/
っと言いたいところだが、それよりも前にやることがあります。
※あくまで個人的な覚書き程度なので、責任取りません♪
それは携帯のメール受信設定!
「何を当たり前なことを」と思うかもしれないが、
携帯への迷惑メールが横行するこのご時世、
知らないアドレスや携帯以外からの端末から送られたメールを
全て弾くようにできる設定が携帯にはあるため、
これを解除しなくてはならない。
ちなみに送られてくる送信者のメールアドレスは
rgc@niwablo.jp
だったのでこのアドレスを受信可能にする(2009/1/22 時点)
設定が終わったら庭ブロへ移動。
そこで「携帯メール投稿設定」を行います。
自分の携帯アドレスを入力。
※ここで適当なアドレスや誤ったものを入力すると
画像を投稿しても、そのデータが登録されないので注意!
「・・何でそんなこと知ってるか?」っといえば、間違えたからです(泣)
パソコンで設定できる庭ブロの「携帯メール投稿設定」で
記事投稿時に確認メールを送信「しない」にチェックを入れれば
この作業をしなくても問題ないような???
まぁ、いろいろと他に支障が出てもめんどくさいので「する」にしておきましょ♪
っと、いつもながら無意味に遠回りなことを書いたが・・
これで準備ができたので携帯からアクセスしてみると、
庭ブロ for MOBILE のトップページが表示されるので
とりあえずログインをしましょう!
これで、ようやく携帯で撮った画像を使って、
現地からブログが書けますがな!
っと言いたいところですが、もう1つだけ作業が。
パソコンからであればブログ書きながら、
画像を登録をしたりできるんですが
携帯の場合には画像を先に登録した方が絶対に楽!
ブログを書く前に、「管理画面トップ」から「画像アップロード」を選択。
すると<以下のメールアドレスに画像を送信>という内容が出るので
表示されたメールアドレスにブログに載せたい画像を添付して送信。
メールの送信が終わると、庭ブロのサーバーに登録される様子。
※ここで画像が登録されない場合、先程設定した自分の携帯アドレスのメールアドレスが間違っている可能性が高いので確認しましょう!
あとは、何となくできると思うので頑張ってください♪
↓ちなみにコレ携帯からとって携帯からアップしました↓
縦と横がおかしいのは携帯で編集したときに
回転するのを忘れたからです・・。

撮るもの無かったのでマイデスクを・・。
教訓:
携帯の画面は縦長でもPCは横長!
※縦長でも横長でも、左90度回転忘れてるじゃないかという突っ込み禁止
っで、この長い説明を終わろうと思ったんですが
パソコンでログインして、パソコン版の管理画面から
「ブログの設定」→「携帯メール投稿設定」で、
自分の携帯アドレスを入力してやった方が楽だったのは
多分気のせいです。










